안녕하세요.
이번에는 [바탕 쪽] 기능을 활용해 로고 이미지를 삽입하는 방법을 글로 써보려 합니다.
문제지 하단에 로고를 삽입할 때, 대부분 머리말, 꼬리말 기능을 이용해 이미지를 삽입하는 경우도 있습니다.
그러나 머리말, 꼬리말을 사용하면 간혹 기존의 양식 틀이 깨지는 경우가 발생하기도 하고
이게 또 원하는 위치에 생각처럼 잘 들어가지 않는 경우가 많습니다.
개인적으로는 뒤에 이미지를 삽입해야 할 때는 [바탕 쪽] 기능을 활용합니다.
저는 주로 문제집을 만들었기 때문에 하단 꼬리말에 이미지를 삽입했습니다.
우선 삽입할 이미지를 준비해 주세요. (예시로 간단하게 준비해 봤습니다.)

그다음 [편집]-[바탕 쪽]을 클릭해 줍니다.

그다음 [종류]에서 양쪽, 홀수 쪽, 짝수 쪽 중 어느 쪽에 적용할 건지 선택할 수 있고
적용범위도 선택할 수 있습니다.
저는 문서 전체에 적용하기 위해
[종류] - 양쪽
[적용범위] - 첫 구역부터 로 설정했습니다.
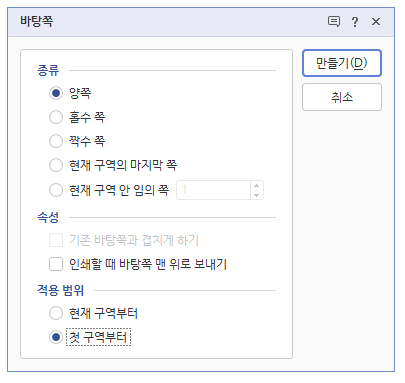
그러면 바탕 쪽을 볼 수 있는 페이지로 넘어오게 되고
상단 메뉴에 [그림]을 클릭 또는 [Ctrl]+N+I 를 통해 삽입할 이미지를 선택해 주세요.
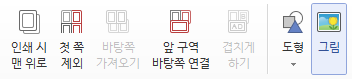
선택하시면 십자 표시가 나오고 그 상태로 원하는 위치에 드래그를 해주면 이미지가 삽입되는 것을 볼 수 있습니다.
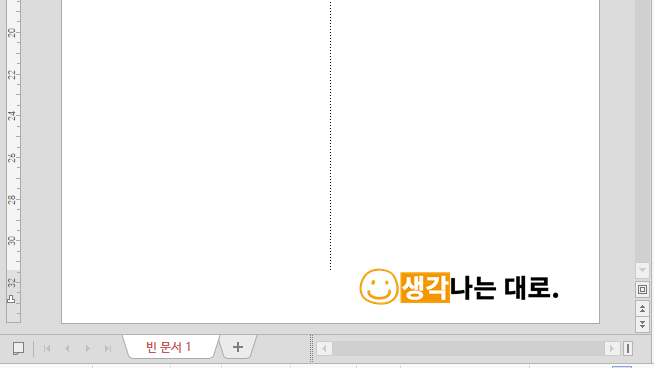
그리고 좌측 상단에 [바탕 쪽 X]를 눌러 확인해보면
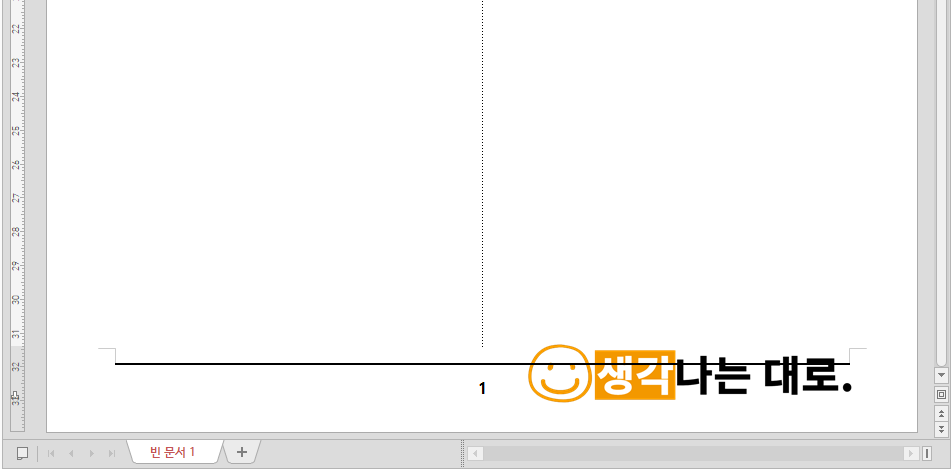
위 사진처럼 양식을 망치지 않고 이미지가 얌전히 삽입된 것을 볼 수 있습니다.
그런데 하단 쪽 테두리를 벗어난 모습은 좋아 보이지 않으므로 다시 [바탕 쪽]에서 수정할 필요가 있어 보입니다.
이렇게 다시 [바탕 쪽]에서 이미지 크기와 위치를 수정했습니다.
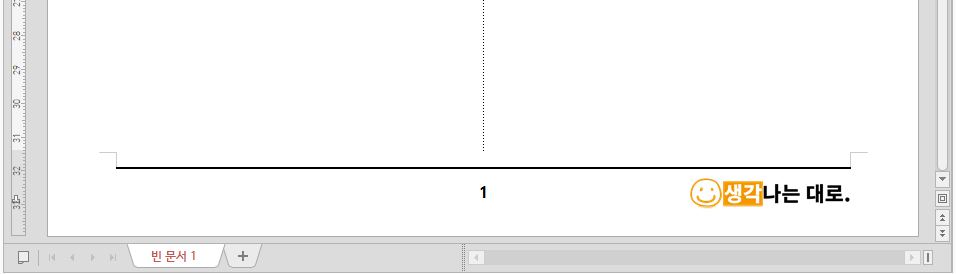
한결 보기 편안해졌습니다.
이러한 기능으로 한 가지 응용한다면
[바탕 쪽]에서 이미지의 투명도를 설정해 뒷배경으로 사용할 수도 있습니다.
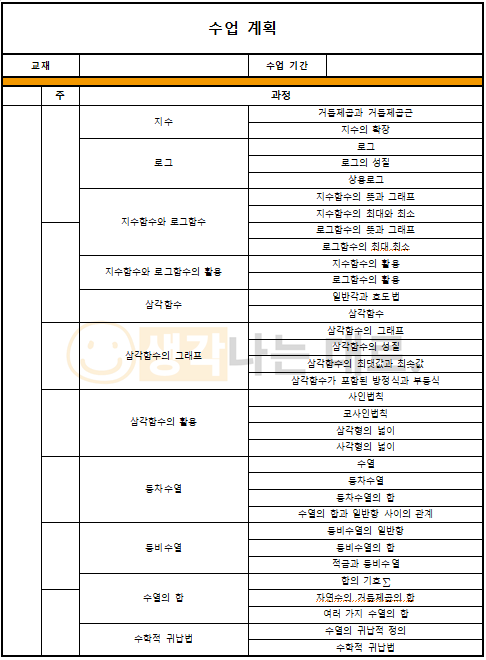
사실 바탕 쪽을 사용하지 않고 이미지를 글자 뒤로 위치하는 방법도 있지만
나중에 이미지를 수정하는 과정에서 양식이 틀어져버리는 경우가 가끔 있어서
그럴 때마다 매번 수정하기 번거로워 자주 사용했던 방법을 적어보았습니다.
이상 생각나는 대로 적어본 [바탕 쪽] 활용하기였습니다.
'한컴 오피스' 카테고리의 다른 글
| [한컴] 문제에 번호 붙이기#2 (0) | 2022.01.24 |
|---|---|
| [한컴] 문제에 번호 붙이기 (0) | 2022.01.20 |
| [한컴] 시험지 보기 상자 만들기 (0) | 2021.12.30 |
| [한컴] 시험지(교재) 만들기#2 (쪽 테두리, 쪽 번호) (0) | 2021.12.27 |
| [한컴] 시험지(교재) 만들기#1 (단 설정, 바탕쪽) (0) | 2021.12.11 |




댓글